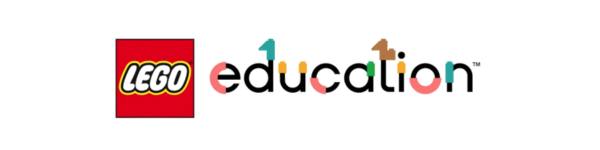
For dedicated LEGO® Education products support reach us @
+97143856650 info@knowledge-hub.com
LEGO® Education STEAM Park FAQs
1. What could be the better Team size for the STEAM park activities?
Minimum of 3 students and maximum of 6 can do the activities in the STEAM to achieve the focused skills.
2. What is activity card?
Activity cards are the printed sheets with the images of for building inspiration. By using this students can build the model.
3. Is it safe to handle the STEAM park kits with recommended age group?
Yes. The sizes of the blocks are perfect enough to handle carefully with the recommended age group.
4. Is there any step by step instructions are available for building the model?
No. Only activity cards are available. Using that, student can easily make the models. These sheets will help the students think and innovate by themselves.
5. Can I create my own STEAM park activity?
Yes. The Teacher/ Students can create their own activity to explore the STEAM skills.
LEGO® Education Coding Express FAQs
1. How to start the Main brick of the coding express?
After loading the batteries and Turn on the power button. Then place the brick on the track and just push the brick model it will start moving.
2. Can I recharge the battery of the Brick?
The Brick does not have any Recharging facility. You can use any external rechargeable or normal AAA 1.5 V batteries..
3. How many colors can be detected by the color sensor of the brick?
5 Colors.
4. How to stop the brick?
You can stop the brick using the RED color block or just lift the brick from the track.
5. Can I develop my own activity?
Yes you can develop your own activity to explore STEAM skills.
6. Can I change the volume of the music?
No it is fixed.
LEGO® Education Mindstorm® EV3 FAQs
1. How can I program my EV3 Intelligent Brick?
You can program your EV3 Brick using any of the following methods:
- On-brick programming
- LEGO® MINDSTORMS® EV3 Programming
- LEGO® MINDSTORMS® EV3 Lab
2.Can I use the LEGO® MINDSTORMS® EV3 Home Edition in my classroom?
In theory it is possible, though in reality it is difficult since the two products differ significantly. The Home Edition software does not include all of the Programming Blocks needed to fully control the LEGO® MINDSTORMS® Education EV3 hardware. The Home Edition software also includes no Datalogging module or Content Editor Teacher Mode. Neither is it possible to utilize the Robot Educator Learning Tool together with the Home Edition hardware, as the set does not include all of the elements needed to build the Robot Educator model.
3. Can I create my own Programming Blocks for LEGO® MINDSTORMS® Education EV3 Lab?
Yes. For most users, the tool is called My Blocks Builder and is available in the Tools menu within EV3 Lab.
4. Is LEGO® MINDSTORMS® Education EV3 backward-compatible with NXT Hardware?
Yes. Using EV3 Lab you can program your NXT Intelligent Brick, sensors and motors. However, not all software features are supported by the NXT Brick. Please note that you cannot program your EV3 Brick using the NXT software.
5. How do I update my EV3 Brick firmware?
Please click here for instructions on updating the firmware on your EV3 Brick
6. How do I program the sensors in EV3 Programming?
To program sensors connected to your EV3 Brick using EV3 Programming, select the relevant Programming Blocks from the orange Flow Category in the Programming Palette.
7. Can I use the projects I create with EV3 Programming in EV3 Lab?
Yes. Even though the file formats are different, you can export your EV3 Programming projects to EV3 Lab and continue to work on them there. Please note that you cannot open projects created with EV3 Lab in EV3 Programming.
8. Can I use the official EV3 curriculum material with EV3 Programming?
Some EV3 curriculum packs can be used with EV3 Programming.
9. What type of batteries can I use?
We recommend using AA alkaline batteries or a LEGO® MINDSTORMS® Education EV3 rechargeable lithium battery with your EV3 Brick. If a charger is included with your set, it will be supplied in a separate box If you would like to purchase a charger, please contact your local LEGO® Education distributor.
10. What do I do if I can’t pair my device with my EV3 Brick?
Please click here for help troubleshooting your Bluetooth connection.
11. Why can’t I find my curriculum packs in EV3 Lab?
Curriculum packs are downloaded directly into EV3 Lab. If you don’t see them in the lobby, please double-check that you have downloaded the correct language version (if you have the ENUS version of EV3 Lab you also need to install the ENUS curriculum pack).
12. How do I reset my EV3 Brick and when is it necessary?
If your EV3 Brick suddenly stops working and you are unable to shut it down using the normal process, you will need to reset it. Resetting the EV3 Brick does not delete files and projects from previous sessions, though any files and projects you were using when your EV3 Brick stopped working will be lost.
To reset your EV3 Brick:
- Make sure that the EV3 Brick is turned on.
- Hold down the Back, Center, and Left buttons on the EV3 Brick.
- When the EV3 Brick display goes blank, release the Back button.
- When the display shows “Starting”, release the Center and Left buttons.
LEGO® Education Spike™ Prime FAQs
General
What’s the maximum number of students recommended per set?
We recommend one set for every two students in a classroom setting. However, the lessons can easily be completed with more students per set, or even one student per set.
In which languages is the LEGO® Education SPIKE™ App available?
The SPIKE™ App is available in 21 languages: English (US), English (UK), English (AU), Chinese, Japanese, Russian, German, Dutch, Finnish, Swedish, Norwegian, Danish, French, Italian, Korean, Portuguese, Spanish, Polish, Turkish, Vietnamese, and Arabic.
Where can I find additional support?
SPIKE™ Prime help can be found within the SPIKE™ App and online here. You’re also welcome to contact our Consumer Service & Technical Support team here.
There’s an unnumbered bag of bricks in my set – what’s it for?
We’ve included an extra bag containing some of the smaller elements that are crucial to the building process. We know from experience that these are often the first elements to go missing. This bag can also be purchased separately (2000719 – LE Replacement Pack Prime).
The Hub
How do I connect the SPIKE™ Prime Hub for the first time?
The first time you connect your Hub to the SPIKE™ App, you’ll have to install the latest operating system (OS). You’ll be automatically prompted to begin the OS update. This initial update can only be done via a USB connection on a Windows or Mac device. Subsequent updates can be done via Bluetooth from any compatible device.
How do I update the Hub operating system (OS)?
The Hub OS is updated via the SPIKE App. Whenever a new Hub OS becomes available, a button labeled Update will appear in the Dashboard tab on the SPIKE™ App project page. Simply press this button to download and install the updated Hub OS. Make sure that you always have the latest Hub OS installed.
Can I update the Hub operating system (OS) via Bluetooth?
Generally, yes. But the very first time your Hub is connected to the SPIKE™ App, the OS must be updated via a USB connection on a Windows or Mac device. Subsequent updates can be done via Bluetooth from any compatible device.
How do I reset the Hub to factory settings?
To reset your Hub to factory settings, press the Hub Connection Icon on the Programming Canvas, press the More Button (···) in the Dashboard tab and select Reset Settings. Press OK to confirm the reset, or Cancel to keep the current settings. Be careful – resetting your Hub will delete all of your programs, and they can’t be recovered!
How do I rename the Hub?
- Giving each Hub a unique name helps you differentiate between multiple Hubs (e.g., when using Bluetooth communication). When connecting to a Hub that hasn’t yet been renamed, the SPIKE™ App will automatically ask you to rename it.
- To manually rename your Hub, press the Hub Connection Icon on the Programming Canvas, press the More Button (···) in the Dashboard tab, and select Rename Hub. Enter the new name. Press OK to save your changes or cancel to keep the original name.
- The Hub’s original name might be saved on your device, so it can take a while for the new name to appear. If your device continues to display the Hub’s original name when trying to connect via Bluetooth, clear the device’s Bluetooth cache. If that doesn’t work, remove/””forget”” all of the LEGO Hubs that appear under Bluetooth devices.
How do I use Bluetooth to connect the Hub to a device?
Press the Bluetooth Button (top right) on your Hub. In the Connection Center in the SPIKE™ App, select your Hub from the list of all available Hubs. When your Hub has been connected, the connection manager will close automatically. A notification will appear in the programming area confirming that the connection has been successfully established.
Detailed instructions for connecting the Hub can be found here.
What type of batteries can I use in the Hub?
You can only use the special Rechargeable Battery that comes with the Hub and the SPIKE™ Prime Set. The battery is charged using the micro USB cable that’s included in the set. The Rechargeable Battery is also available to buy as a separate item (45610 – LEGO Technic™ Large Hub Battery).
What type of USB power chargers do you recommend using for charging the Hub?
We recommend using a high-quality power charger from a reputable brand because these are often DVP- (dedicated charging port) or CDP- (charging downstream port) type chargers.
What is the charging time for the Hub battery?
The charging time will depend on the type of USB charger that’s being used.
- Chargers with Dedicated Charging Port (DVP) or Charging Downstream Port (CDP): Approx. 2 hours charging time (from empty to full). The USB ports on most newer laptops, and genuine OEM chargers from trusted brands like Apple or Samsung are typically one of these two types.
- Chargers with Standard Downstream Port (SDP): Approx. 4.5 – 5 hours charging time (from empty to full). Generic chargers are often this type.
How can I preserve my Hub’s battery life?
If the Hub isn’t going to be used for an extended period, we suggest fully charging the battery before storing it. Storing the Hub with a completely drained battery is not recommended. You can also extend the battery life by removing the battery from your Hub before storing it.
What do the Hub’s color-coded error messages mean?
If you’re having issues starting or connecting your Hub, you might see the Center Button light up with a color-coded error message. Here’s an overview of the error messages and how to fix them.
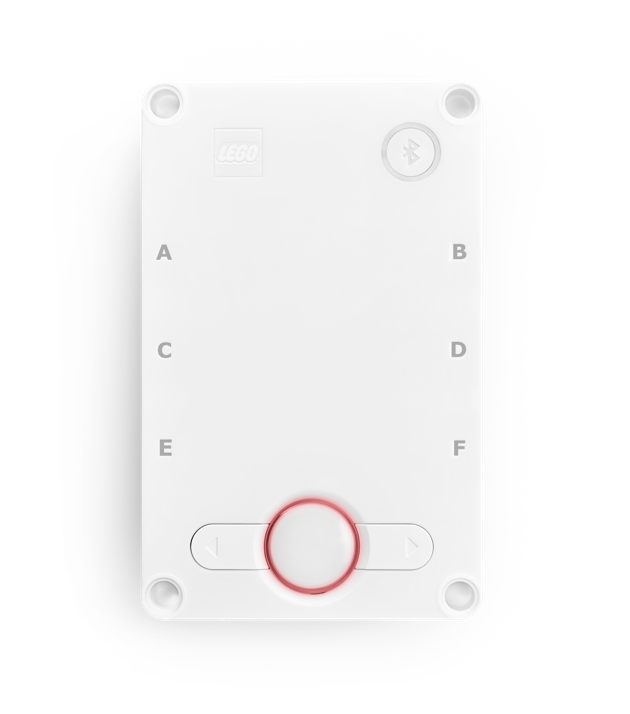
The Center Button is flashing red
There was an error on your Hub or with the program it was trying to run. This can likely be solved by fixing errors in the your program, and running it. In rare cases, you might have to restart the Hub by holding down the Center Button for approximately 3 seconds.
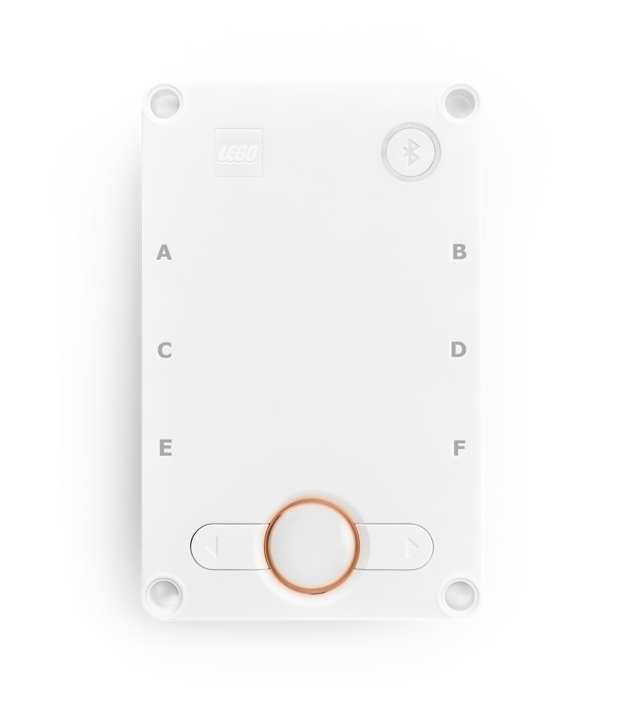
The Center Button is flashing orange
Your Hub’s battery is running low. Connect the Hub via the USB cable to begin charging the battery.
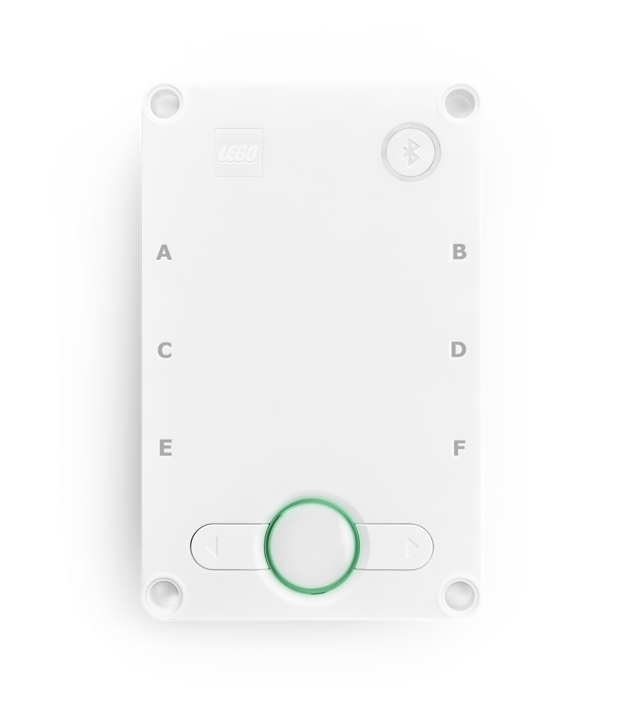
The Center Button is green
Your Hub has stopped working, – most likely due to a lost connection. Restart it by holding down the Center Button for approximately 3 seconds.
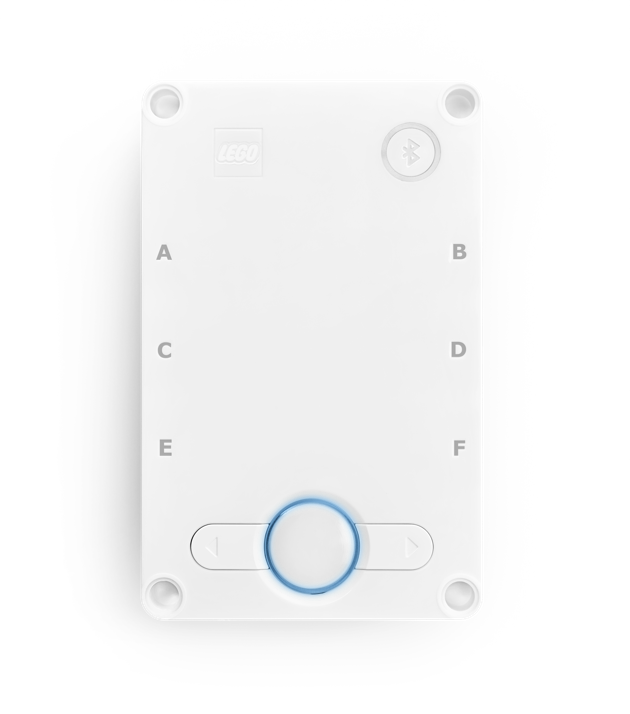
The Center Button is blue
Your Hub needs an update that requires a USB cable connection. Connect your Hub to a device via USB cable, and start the Hub OS update in the SPIKE App.
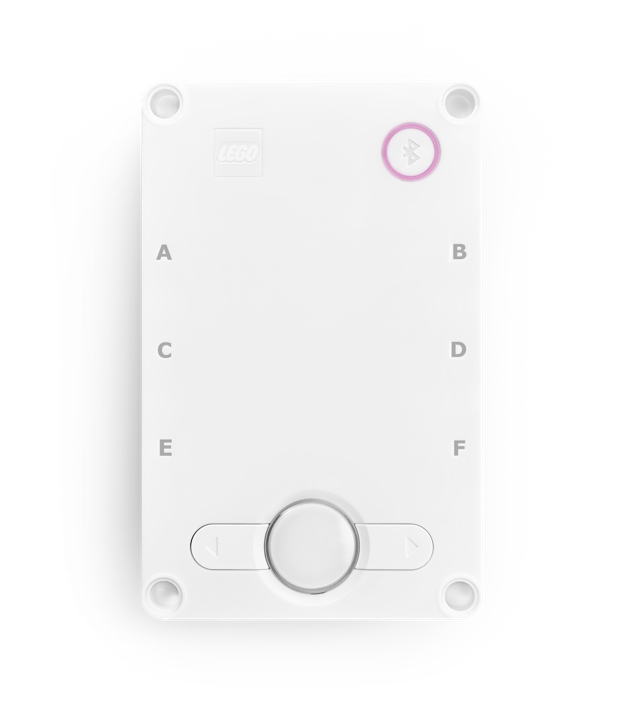
The Connection Button is flashing violet/green/blue
Your Hub OS has been recently updated, and your Hub needs to be restarted. Restart your Hub by holding down the Center Button for approximately 20 seconds.
Can I use any micro USB cable to connect the Hub to my device?
No, you must use a USB 2.0 cable with a Male- to- Micro B connector and an AWG 24 wire gauge. We strongly advise that you only use the micro-USB cable that was supplied as part of the SPIKE™ Prime Set. This can also be purchased separately (45611 – LEGO Technic Micro USB Connector Cable).
The SPIKE™ App
Which coding language is the SPIKE™ App built on?
The SPIKE™ App uses an intuitive drag-and-drop coding language that’s based on Scratch. Some of the blocks are identical to the ones that are used in Scratch 3.0, while others have been specially developed to interact with the SPIKE™ Prime hardware.
Are the programs created in the SPIKE™ App compatible with Scratch 3.0?
No, you can’t use programs created in the SPIKE™ App with Scratch 3.0 (and vice versa).
Which operating systems are compatible with SPIKE™ Prime?
The SPIKE™ App is available for Win10, Chrome OS, iOS, Android, and macOS. .
Why isn’t SPIKE™ Prime available for Windows 7?
Microsoft implemented Windows 7 “end of life” in January 2020, meaning that it has discontinued all support, including paid support; and all updates, including security updates. LEGO Education has therefore decided to focus on Windows 10.
Why is there no USB support for the Chromebook version of the SPIKE™ App?
SPIKE™ Prime has been brought to Chromebooks as a “Ported Android App,” which Google recommends as the most sustainable. Currently, Ported Android Apps don’t support USB connectivity.
Which version of Python is used in the SPIKE™ App?
The Python editor in the app uses MicroPython, which is an efficient and commonly used version of the Python language that’s optimized to run on microcontrollers or small computers. The majority of Python’s language features are found in MicroPython. However, MicroPython doesn’t contain the entire Python library by default.
Compatibility
Is SPIKE Prime compatible with LEGO MINDSTORMS® Education EV3?
The SPIKE™ Prime hardware does not offer backward compatibility with LEGO MINDSTORMS® Education EV3 because the plug system is different. LEGO® MINDSTORMS® Education EV3 is based on an RJ12 plug system, whereas SPIKE™ Prime uses the LPF2 plug system, which is a proprietary LEGO® plug system. There will also be no backward compatibility on the programming side.
Is SPIKE™ Prime compatible with WeDo 2.0?
Even though the hardware from SPIKE™ Prime and WeDo 2.0 share the same plug system and therefore fit together, you can’t combine the SPIKE™ Prime and WeDo 2.0 hardware and use the SPIKE™ App or WeDo 2.0 App to code them.
For dedicated LEGO® Education products support
Kindly call us on +(971)(4)3856650 (or) Email us at info@knowledge-hub.com
